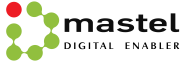Windows 10 dan 11 menawarkan alat bawaan yang sama (Snip & Sketch dan Snipping Tool), dan beberapa pintasan keyboard memungkinkan Anda mengambil tangkapan layar dalam sekejap. tetapi di sini, kami akan memberikan Anda cara menggunakan alat tangkapan layar Windows bawaan dan pintasan lainnya untuk mengambil tangkapan layar di Windows 10 dan Windows 11, sehingga Anda dapat memutuskan mana yang paling cocok dengan Anda.
Berikut adalah 7 cara screenshot di Windows 10 dan di Windows 11:
- Snip & Sketch
Cara termudah untuk memanggil Snip & Sketch adalah dengan pintasan keyboard tombol Windows + Shift + S. Anda juga dapat menemukan alat Snip & Sketch yang tercantum dalam daftar alfabet aplikasi yang diakses dari tombol Start serta di panel notifikasi di mana itu terdaftar sebagai Screen snip. Atau Anda bisa mencarinya jika Anda tidak memasukkan pintasan keyboard ke memori. - Snipping tool
Klik tombol New untuk memulai proses screenshot. Di aplikasi ini ada berbagai jenis untuk mengambil tangkapan layar, seperti snip persegi panjang, tetapi Anda juga dapat mengambil snip dalam bentuk bebas, layar penuh, dan jendela. Snipping Tool tidak secara otomatis menyimpan tangkapan layar Anda, Anda diharuskan menyimpannya secara manual di alat sebelum Anda keluar dan secara otomatis menyalin tangkapan Anda ke clipboard. - Print Screen
Menurut cnet.com, Anda juga dapat menggunakna tombol PrtScn untuk membuka alat Snip & Sketsa dengan masuk ke Pengaturan > Kemudahan Akses > Papan Ketik dan beralih ke Gunakan tombol PrtScn untuk membuka potongan layar di bawah Pintasan Layar Cetak. - Tombol Windows + Layar Cetak
Untuk menangkap seluruh layar Anda dan secara otomatis menyimpan tangkapan layar, ketuk tombol Windows + tombol Print Screen. Layar Anda akan redup sebentar untuk menunjukkan bahwa Anda baru saja mengambil tangkapan layar, dan tangkapan layar akan disimpan ke folder Gambar > Tangkapan Layar. - Alt + Layar Cetak
Untuk mengambil tangkapan layar cepat dari jendela aktif, gunakan pintasan keyboard Alt + PrtScn. Cara ini akan mengambil jendela Anda yang sedang aktif dan menyalin tangkapan layar ke papan klip. Anda harus membuka bidikan di editor gambar untuk menyimpannya. - Game Bar
Anda dapat menggunakan bilah Game untuk mengambil tangkapan layar, baik Anda sedang bermain game atau tidak. Tekan tombol Windows + tombol G untuk memanggil bilah Game. Dari sini, Anda dapat mengklik tombol tangkapan layar di bilah Game atau menggunakan pintasan keyboard default tombol Windows + Alt + PrtScn untuk mengambil tangkapan layar layar penuh. Untuk mengatur pintasan keyboard tangkapan layar bilah Game Anda sendiri, ke Pengaturan > Game > Game bar. - Logo Windows + Volume Turun
Jika Anda menggunakan perangkat Microsoft Surface, Anda dapat menggunakan tombol fisik untuk mengambil tangkapan layar dari seluruh layar Anda. Mirip dengan cara Anda mengambil tangkapan layar di ponsel atau tablet lainnya. Untuk melakukan ini, tahan tombol sentuh Logo Windows di bagian bawah layar Surface Anda dan tekan tombol volume-turun fisik di samping tablet. Layar akan meredup sebentar dan screenshot akan otomatis disimpan ke folder Pictures > Screenshots.(ra/hh)