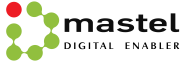Stiker Desktop adalah fitur tersembunyi baru di Windows 11 22H2. Ini memungkinkan Anda untuk mempersonalisasi desktop dengan berbagai stiker bertema, mirip dengan cara orang menyesuaikan tutup laptop mereka.
Menurut neowin.net, Anda dapat menggunakan panduan ini untuk mengaktifkan Stiker Desktop di Windows 11 build 22621 (versi 22H2) atau yang lebih baru, tetapi perlu diperhatikan bahwa itu tidak akan berfungsi pada Windows 11 build 22000. Untuk memeriksa versi Windows 11 Anda, tekan Win + R dan ketik winver.
Berikut adalah cara mengaktifkan Stiker Desktop di Windows 11:
- Tekan Win + R dan ketik regedit. Tekan Enter, maka Windows 11 akan membuka Registry Editor.
- Salin dan tempel jalur berikut ke bilah alamat di Penyunting Registri: HKEY_LOCAL_MACHINE\SOFTWARE\Microsoft\PolicyManager\current\device.
- Klik kanan kunci device dan pilih New > Key.
- Ganti nama kunci baru menjadi Stiker.
- Klik kanan sisi kanan Registry Editor dan pilih New > DWORD (32-bit) Value.
- Ganti nama new value menjadi EnableStickers.
- Buka nilai EnableStickers dan ubah data nilainya menjadi 1. Klik OK untuk menyimpan perubahan.
- Jika sudah, restar komputer Anda.
Cara menambah, mengedit, atau menghapus Stiker Desktop di Windows 11 22H2
Catatan: Tombol untuk menambahkan stiker tidak akan berfungsi jika Anda menggunakan tayangan slide untuk mengubah latar belakang di desktop Anda. Beralih ke satu gambar atau Windows Spotlight untuk mengaktifkan Stiker Desktop di Windows 11.
- Klik kanan di mana saja di desktop dan pilih Tambahkan atau edit stiker.
- Atau, pilih rute lain: Tekan Win + I, buka Personalization > Background, dan klik Add Stickers.
- Windows 11 akan membuka editor Stiker. Anda dapat menggulir daftar stiker yang tersedia atau menemukan yang Anda butuhkan menggunakan kata kunci.
- Klik atau ketuk stiker yang ingin Anda tambahkan. Sekarang Anda dapat mengklik stiker dan mengubah ukuran atau memposisikannya di layar.
- Anda dapat menambahkan stiker sebanyak yang Anda inginkan, dan untuk menambahkan stiker lainnya, klik tombol Stiker di bagian atas layar.
- Untuk menghapus stiker, klik stiker, lalu tekan tombol hapus di bawah stiker.
- Untuk keluar dari Editor Stiker, klik tombol X di bagian atas layar.
Cara menonaktifkan Stiker Desktop di Windows 11 22H2
- Luncurkan Registry Editor dengan menekan Win + R dan menggunakan perintah regedit. Ada banyak cara lain untuk meluncurkan Editor Registri, sehingga Anda dapat memilih apa pun yang lebih nyaman bagi Anda.
- Pergi ke: HKEY_LOCAL_MACHINE\SOFTWARE\Microsoft\PolicyManager\current\device\Sticker.
- Buka nilai EnableStickers dan ubah data nilainya menjadi 0. Atau, Anda dapat menghapus nilainya.
- Restart komputer Anda untuk menerapkan perubahan.(ra/hh)