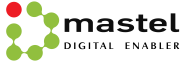Saat pertama kali Anda terhubung ke jaringan Wi-Fi di Mac atau PC Windows, nama jaringan dan kata sandi Wi-Fi itu tersimpan ke perangkat kita. Itulah mengapa komputer Anda dapat terhubung secara otomatis ke jaringan saat Anda berada di area tersebut lagi. Dan jika Anda memerlukan kata sandi yang sama untuk menghubungkan perangkat Anda ke Wi-Fi, Anda dapat menemukannya dengan mudah di pengaturan komputer.
Kami akan memberi tahu Anda cara menemukan kata sandi untuk semua jaringan Wi-Fi yang pernah Anda sambungkan di MacOS dan Windows:
Cara menemukan kata sandi Wi-Fi di MacOS
Setiap kata sandi yang Anda masukkan dan simpan di Mac disimpan di Keychain Access, sistem manajemen kata sandi untuk MacOS. Dan itu termasuk kata sandi jaringan Wi-Fi.
Untuk memulai, gunakan fitur pencarian untuk membuka aplikasi Akses Rantai Kunci dan lakukan hal berikut:
- Klik System di bawah System Keychains di sidebar.
- Selanjutnya, klik Kata Sandi di bagian atas jendela.
- Temukan jaringan Wi-Fi yang Anda inginkan kata sandinya dan klik dua kali.
- Terakhir, centang kotak di sebelah Tampilkan kata sandi dan masukkan kata sandi Anda saat diminta.
Cara menemukan kata sandi Wi-Fi di Windows
Untuk menemukan kata sandi ke jaringan Wi-Fi yang saat ini Anda sambungkan di Windows:
- Klik tombol Mulai, lalu buka Panel Kontrol > Jaringan dan Internet > Jaringan dan Pusat Berbagi (Windows 11) atau Pengaturan > Jaringan & Internet > Status > Jaringan dan Pusat Berbagi (Windows 10).
- Di samping Connections, klik nama jaringan Wi-Fi Anda yang disorot dengan warna biru.
- Di halaman Status Wi-Fi yang terbuka, klik Wireless Properties (Properti Nirkabel) lalu pada tab Security (Keamanan).
- Terakhir, centang kotak di sebelah Tampilkan karakter untuk menampilkan kata sandi jaringan Wi-Fi Anda di atasnya.
Namun, ini bukan satu-satunya cara untuk menemukan kata sandi jaringan Wi-Fi Anda. Metode di atas hanya memungkinkan Anda untuk melihat kata sandi ke jaringan Wi-Fi apa pun yang saat ini Anda sambungkan, tetapi ada cara untuk menemukan kata sandi ke semua jaringan Wi-Fi yang pernah Anda sambungkan di komputer Windows Anda.
Untuk menemukan semua kata sandi jaringan Wi-Fi Anda di Windows:
- Klik kanan ikon Windows di bilah tugas di desktop Anda.
- Klik Terminal Windows (Admin).
- Ketik netsh wlan show profile dan tekan Enter pada keyboard Anda untuk melihat setiap jaringan Wi-Fi yang telah Anda sambungkan.
- Setelah Anda menemukan jaringan Wi-Fi yang Anda inginkan kata sandinya, ketik netsh wlan show profile “(Wi-Fi network name)” key=clear (misalnya, netsh wlan show profile “Netgear667” key=clear), lalu tekan tombol Enter.
- Setelah Anda menemukan jaringan Wi-Fi yang Anda inginkan kata sandinya, ketik netsh wlan show profile “(Wi-Fi network name)” key=clear (misalnya, netsh wlan show profile “Netgear667” key=clear), lalu tekan tombol Enter.(ra/hh)