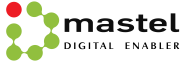Dalam panduan ini, kami akan menunjukkan kepada Anda tiga metode berbeda untuk menyelesaikan pengaturan Windows 11 tanpa memerlukan internet. Iterasi terbaru Windows telah membeli sejumlah besar fitur baru dan menarik. Begitulah antisipasinya, bahkan pengguna umum dengan cepat mendapatkan Pratinjau Pengembang dan versi Beta.
Para penggemar selalu selangkah lebih maju dan mereka berhasil menemukan tiga solusi bagus yang memungkinkan Anda menyelesaikan setup Windows 11 tanpa internet. Menurut droidwin.com, metode ini berfungsi dengan baik dan bagus.
Berikut adalah 3 metode untuk menyelesaikan setup Windows 11 tanpa internet
- Metode 1: Melalui Pengelola Tugas
- Mulai proses setup Windows 11 dan lanjutkan ke layar “Let’s connect you to a network”.
- Setelah Anda sampai di sana, tekan tombol Shift + F10. Ini akan memunculkan jendela Command Prompt.
- Sekarang ketik taskmgr di jendela CMD dan tekan Enter. Ini akan meluncurkan Task Manager.
- Di bawah tab Proses dan gulir ke bagian Proses Latar Belakang.
- Kemudian pilih Aliran Koneksi Jaringan, klik kanan padanya, dan pilih Akhiri Tugas dari menu.
- Setelah selesai, itu akan secara otomatis melewati layar “Let’s connect you to a network”.
- Sekarang Anda dapat melanjutkan penyiapan lainnya tanpa hambatan.
- Metode 2: Melalui Command Prompt
- Mulai proses penyiapan Windows 11 dan lanjutkan ke layar “Let’s connect you to a network”.
- Setelah Anda sampai di sana, tekan tombol Shift + F10. Ini akan memunculkan jendela Command Prompt.
- Sekarang ketik perintah di bawah ini di jendela CMD dan tekan Enter:
taskkill /F /IM oobenetworkconnectionflow.exe - Sekarang akan melewati layar “Let’s connect you to a network”. dan Anda sekarang dapat dengan mudah melanjutkan penyiapan lainnya.
- Metode 3: Melalui CMD dan Editor Registri
- Untuk memulainya, buka layar “Let’s connect you to a network”.
- Kemudian tekan Shift + F10 untuk membuka jendela Command Prompt.
- Sekarang ketik perintah di bawah ini di jendela CMD ini dan tekan Enter:
start ms-settings:otherusers - Anda akan dibawa ke halaman User Account, klik Add Account.
- Sekarang ketik nama pengguna dan kata sandi yang diinginkan.
- Setelah selesai, tutup jendela User Account
- Sekarang, buka CMD melalui Shift + F10 dan jalankan perintah di bawah ini:
regedit - Command itu digunakan untuk membuka Editor Registri. Selanjutnya, pergi ke lokasi berikut:
HKEY_LOCAL_MACHINE\SOFTWARE\Microsoft\Windows\CurrentVersion\OOBE - Pilih semua value, kemudian hapus.
- Sekali lagi, buka CMD, dan jalankan perintah di bawah ini untuk me-restart PC Anda:
shutdown /r /t 0 - Setelah boot, pilih akun yang telah Anda buat sebelumnya dari kiri bawah.
- Sekarang sesuaikan pengaturan privasi sesuai kebutuhan dan klik Terima.
- PC Anda sekarang akan boot ke OS. Buka Settings > Accounts > Other Users.
- Kemudian klik Hapus di sebelah Akun dan bagian Data pengguna.
- Terakhir, klik Hapus Akun dan Data dan akun sementara akan dihapus.(ra/hh)