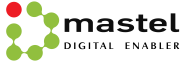Mengetahui cara mengambil tangkapan layar adalah keterampilan penting jika Anda ingin menangkap apa yang saat ini ada di Mac Anda, baik itu tiket ke suatu acara, email yang baru saja Anda terima, atau sekadar cuplikan desktop Anda.
Menurut cnet.com, Anda memiliki tiga cara untuk mengambil tangkapan layar dengan pintasan keyboard dan jika Anda memiliki MacBook dengan bilah sentuh, Anda memiliki empat metode. Dalam panduan ini, kami akan menunjukkan kepada Anda berbagai pintasan keyboard yang perlu Anda ketahui untuk mengambil tangkapan layar di Mac Anda.
Kami juga akan menunjukkan kepada Anda apa yang dapat Anda lakukan dengan tangkapan layar tersebut setelah Anda mengambilnya. Apple memberi Anda cukup banyak opsi untuk dengan mudah menyimpan, menghapus, dan membuka tangkapan layar. Berikut adalah 4 metode yang bisa Anda pakai untuk menangkap layar di mac Anda:
- Command-Shift-3
Pintasan keyboard ini menangkap tangkapan layar dari seluruh layar Anda. - Shift-Command-4
Gunakan kombo keyboard ini untuk mengubah kursor menjadi garis bidik, yang dapat Anda seret untuk memilih bagian layar yang akan diambil. Lepaskan tombol mouse atau trackpad untuk mengambil bidikan. - Shift-Command-5
Perintah pintasan yang diperkenalkan di MacOS Mojave (2018), kombinasi ini memanggil panel kecil di bagian bawah layar Anda dengan opsi tangkapan layar Anda. Ada tiga tombol tangkapan layar yang memungkinkan Anda menangkap seluruh layar, jendela, atau pilihan layar Anda.Demikian juga, dua tombol perekaman video memungkinkan Anda merekam seluruh layar atau pilihannya. Di sebelah kiri adalah tombol X untuk menutup panel tangkapan layar, tetapi Anda juga dapat menekan tombol Escape untuk keluar.Di sisi kanan adalah tombol Opsi. Ini memungkinkan Anda memilih tempat untuk menyimpan tangkapan layar Desktop, Dokumen, Papan Klip, Mail, Pesan, Pratinjau, atau Lokasi Lain dan mengatur penundaan 5 atau 10 detik sehingga Anda dapat menyusun item yang mungkin hilang saat Anda menggunakan tangkapan layar alat.Jika panel tangkapan layar menghalangi Anda, Anda dapat mengambil tepi kirinya dan menyeretnya ke tempat baru di layar Anda.
- Bonus untuk Touch Bar MacBooks, Command-Shift-6
Jika Anda memiliki MacBook Pro 16 inci atau model lain dengan Touch Bar, tahukah Anda bahwa Anda dapat mengambil tangkapan layar dari apa yang sedang ditampilkan di Touch Bar? Tekan saja Command-Shift-6 untuk mengambil tangkapan layar yang sangat lebar dan tipis dari Touch Bar Anda.(ra/hh)