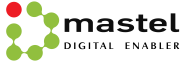Awal bulan ini, Microsoft mulai menawarkan Windows 11 kepada sekelompok pengguna tertentu saat perusahaan tersebut memulai peluncuran bertahap. Pembaruan baru hadir dengan UI baru, fitur, serta peningkatan lainnya pada sistem operasi.
Sementara, Windows 11 sekarang tersedia untuk umum, Microsoft menawarkan pembaruan kepada sekelompok kecil pengguna sehingga Anda mungkin tidak langsung melihat pembaruan. Namun, jika Anda tidak sabar dan ingin memutakhirkan sistem Anda ke Windows 11 maka Anda beruntung.
Microsoft mengizinkan pengguna untuk meningkatkan perangkat secara manual melalui asisten instalasi Windows 11 mereka. Namun, itu mungkin tidak layak bagi mereka yang harus memutakhirkan beberapa perangkat atau ingin membersihkan menginstal Windows 11.
Untungnya, Microsoft juga menawarkan Windows 11 ISO sehingga Anda dapat membuat instalasi Anda sendiri dan menginstal Windows 11 di beberapa perangkat. Ada beberapa cara untuk membuat instalasi sehingga Anda dapat mengikuti salah satu yang sesuai dengan kebutuhan Anda.
Metode 1: Menggunakan Rufus
- Pertama, buka situs web Microsoft untuk mengunduh ISO.
- Untuk metode ini, Anda perlu menggulir ke bawah ke opsi ketiga di situs web Microsoft- “Unduh Windows 11 Disk Image (ISO)”.
- Pilih Windows 11 dari dropdown dan klik ‘Download’.
- Sekarang, pilih bahasa pilihan Anda dari dropdown dan klik ‘konfirmasi’.
- Klik ‘Unduh 64-bit’ untuk mulai mengunduh ISO.
- Setelah ISO diunduh, Anda perlu mengunduh utilitas gratis bernama Rufus dan membukanya.
- Sekarang, masukkan drive USB yang ingin Anda ubah menjadi drive bootable Windows 11.
- Pastikan drive USB Anda dipilih di bawah opsi perangkat.
- Sekarang, pilih ‘Disk atau ISO image’ di bawah opsi pemilihan boot dan klik ‘Select’.
- Telusuri ke folder tempat Anda mengunduh Windows 11 ISO dan pilih.
- Pilih ‘Instalasi Windows Standar (TPM 2.0, Boot Aman, 8GB+ RAM)’ di bawah opsi gambar. Perhatikan bahwa Anda harus memilih opsi ‘Instalasi Windows yang Diperpanjang (tanpa TPM 2.0/tanpa Boot Aman, 8GB+ RAM)’ jika Anda berencana menggunakan ISO untuk penginstalan pada perangkat keras yang tidak didukung.
- Sekarang, pilih opsi berikut untuk menyelesaikan penyiapan:
-
- Skema partisi – GPT
- Sistem target – UEFI (non CSM)
- Label volume – Nama media yang dapat di-boot
- Sistem file – NTFS
- Ukuran cluster – 4096 byte
- Jangan mengubah pengaturan format lanjutan kecuali Anda tahu apa yang Anda lakukan.
- Setelah Anda siap, klik ‘mulai’.
- Anda sekarang akan mendapatkan peringatan yang memberi tahu Anda bahwa semua data pada drive USB akan dihapus jika Anda melanjutkan. Anda perlu mengklik ‘ok’ setelah Anda membuat cadangan drive USB.
Setelah proses selesai, Anda akan memiliki drive Windows 11 yang dapat di-boot yang dapat Anda colokkan ke sistem apa pun dan menginstal Windows 11.
Metode 2: Alat Pembuatan Media Windows
Jika menggunakan Rufus terdengar rumit, maka jangan khawatir karena Microsoft telah membantu Anda. Raksasa Redmond juga menyediakan utilitasnya sendiri untuk membantu pengguna membuat drive bootable Windows 11. Anda dapat mengikuti langkah-langkah di bawah ini untuk menggunakan alat Windows Media Creation untuk membuat drive yang dapat di-boot:
- Langkah pertama adalah umum untuk kedua metode dan Anda harus membuka halaman unduh Microsoft Windows 11.
- Kali ini Anda akan mencari opsi kedua di halaman- “Buat Media Instalasi Windows 11”.
- Di bawah bagian, klik ‘unduh’ untuk mendapatkan alat Pembuatan Media dan buka.
Saat diminta, terima perjanjian lisensi Windows 11. - Sekarang, Anda akan mendapatkan opsi bahasa dan edisi. Secara default, Microsoft akan mengambil bahasa dan edisi PC tempat Anda membuat media instalasi. Namun, jika Anda ingin mengubah opsi tersebut, hapus centang pada opsi “Gunakan opsi yang disarankan untuk PC ini” dan klik ‘berikutnya’.
- Sekarang, Anda akan mendapatkan opsi untuk membuat drive USB yang dapat di-boot atau file ISO. Karena, kami ingin membuat media yang dapat di-boot, pilih opsi USB. Anda dapat memilih opsi ISO jika Anda ingin mendapatkan file ISO yang dapat dibakar ke drive nanti menggunakan perangkat lunak seperti Rufus. Pada tahap ini, Anda harus mencolokkan drive USB yang ingin Anda gunakan sebagai drive media yang dapat di-boot. Setelah selesai, klik ‘berikutnya’.
- Pilih drive USB yang baru saja Anda sambungkan. Klik ‘berikutnya’ untuk memulai pengunduhan.
Menurut neowin.net, Setelah pengunduhan dan penginstalan selesai, Windows 11 akan siap digunakan, dan Anda hanya perlu mencolokkan drive dan memulai proses penginstalan.
Anda selalu dapat kembali ke Windows 10 jika Anda tidak puas dengan Windows 11.(ra/hh)