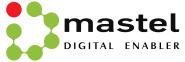Terkadang Anda membutuhkan lebih dari satu jendela, terutama jika Anda bekerja dari rumah menggunakan laptop seperti yang saya lakukan. Tetapi beralih di antara beberapa jendela layar penuh tidak terlalu efisien. Sebagai gantinya, lebih mudah untuk membagi layar Anda sehingga Anda dapat membiarkan dua jendela terbuka secara bersamaan.
Menurut cnet.com, mode split view sangat bagus saat Anda perlu melihat data untuk laporan, membiarkan jendela obrolan tetap terbuka saat melakukan sesuatu yang lain, atau hanya memutar video di satu sisi layar saat Anda melakukan banyak tugas.
Untungnya, Mac menawarkan mode layar terpisah, yang memungkinkan Anda untuk menempelkan dua aplikasi (atau dua jendela browser terpisah) di sisi layar yang berbeda. Dengan begitu, Anda dapat melirik antar jendela tanpa harus menavigasi dengan mouse atau menekan Command + Tab.
Cara masuk Split View di Mac
Di Split View, Anda dapat melihat kedua jendela secara bersamaan. Berikut cara melakukannya:
- Pastikan tidak ada jendela yang ingin Anda gunakan dalam mode layar penuh.
- Di salah satu jendela yang ingin Anda gunakan, letakkan kursor di atas tombol hijau di kiri atas. Alih-alih mengklik untuk memaksimalkan jendela, arahkan kursor hingga Anda melihat menu tarik-turun.
- Pilih Tile Window ke Kiri Layar atau Tile Window ke Kanan Layar. Mac Anda akan secara otomatis memasuki mode split view.
- Dari sana, jendela lain yang terbuka akan ditampilkan di sisi berlawanan dari layar. Klik jendela yang Anda inginkan di sisa layar Anda, dan itu akan mengisi setengah yang tersisa.
- Jika Anda ingin menyesuaikan ukuran jendela, gunakan penggeser di tengah layar.
Cara Keluar dari Split View di Mac
Jika Anda sudah selesai menggunakan tata letak split view, berikut cara keluarnya:
- Gerakkan kursor Anda ke bagian atas layar hingga Anda melihat tombol ukuran di kiri atas setiap jendela.
- Klik tombol merah untuk menutup jendela itu atau tombol hijau untuk keluar dari layar terpisah.
- Jangan panik! Jendela Anda yang lain masih terbuka, hanya tersembunyi dalam mode layar penuh. Untuk mengaksesnya lagi, tekan tombol Mission Control (F3) di baris atas keyboard Anda.
- Anda akan melihat dua opsi di bagian atas layar: Desktop dan jendela apa pun yang Anda miliki dalam mode split view. Klik jendela lain, dan gunakan tombol ukuran hijau di kiri atas jika Anda ingin keluar dari mode layar penuh.
Jika Anda adalah tipe orang (seperti saya) yang mungkin membutuhkan lebih dari dua jendela terbuka, Anda selalu dapat mengubah ukuran jendela secara manual agar muat tiga atau empat di layar Anda sekaligus. Pengalaman tidak akan sebersih visual menggunakan jendela ubin.(ra/hh)