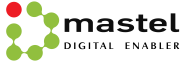Seperti yang Anda ketahui, laptop Anda mungkin tidak akan bertahan sepanjang hari tanpa menghubungkannya ke sumber listrik setidaknya sekali. Jika Anda menggunakan Windows 11, ada beberapa tips dan trik, seperti menghentikan aplikasi agar tidak terus diperbarui di latar belakang atau mengurangi waktu tunggu layar kunci, yang dapat membantu menghemat masa pakai baterai PC Anda. Inilah yang perlu Anda ketahui.
Hentikan aplikasi agar tidak menyegarkan di latar belakang
Terkadang Ada aplikasi di komputer Anda berjalan di latar belakang, yang memungkinkannya untuk terus bekerja meskipun Anda tidak menggunakannya secara aktif. Misalnya, mereka dapat mengirimi Anda pemberitahuan saat Anda menerima pesan teks, email, atau komentar di media sosial. Namun, Anda tidak selalu perlu menyegarkan aplikasi, terutama saat daya baterai rendah, itulah sebabnya Anda dapat menghentikannya:
- Buka aplikasi Pengaturan dan masuk ke Sistem.
- Klik Daya & baterai.
- Di bawah Baterai klik Hidupkan sekarang (Anda harus mencabut kabel dari sumber listrik).
Setelah diaktifkan, pemberitahuan dan aktivitas latar belakang tertentu akan dijeda untuk membantu memperpanjang masa pakai baterai Anda.
Menurut cnet.com, Anda juga dapat menggunakan beberapa pengaturan untuk meningkatkan fitur penghemat baterai, seperti mengubah persentase baterai saat penghemat baterai diaktifkan, dan menurunkan kecerahan layar saat menggunakan penghemat baterai.
Turunkan kecepatan refresh untuk tampilan Anda
Kecepatan refresh adalah seberapa sering gambar di layar Anda diperbarui setiap detik. Semakin tinggi kecepatannya, semakin halus gerakan di layar Anda. Misalnya, jika Anda memainkan video game, Anda menginginkan kecepatan refresh setinggi mungkin. Sayangnya untuk baterai Anda, kecepatan refresh yang lebih tinggi juga berarti lebih banyak daya. Jika Anda tidak membutuhkan kecepatan refresh yang tinggi, Anda dapat menurunkannya dengan cara berikut:
- Buka aplikasi Pengaturan dan klik Sistem.
- Selanjutnya, masuk ke Display dan kemudian Advanced display.
- Terakhir, ubah nomor yang ditampilkan di sebelah Pilih kecepatan refresh.
Tergantung pada laptop atau desktop Anda, Anda mungkin melihat nomor kecepatan refresh yang berbeda sebagai default Anda. Jika Anda hanya memiliki satu opsi kecepatan refresh, sayangnya tidak ada cara bagi Anda untuk menurunkannya.(ra/hh)